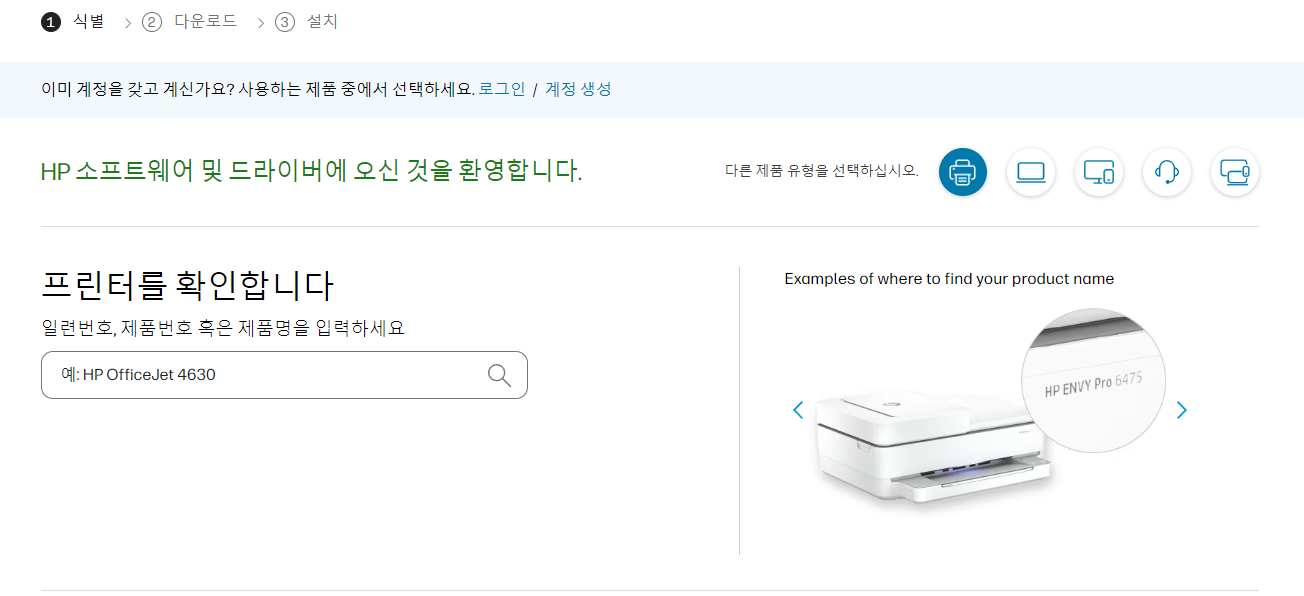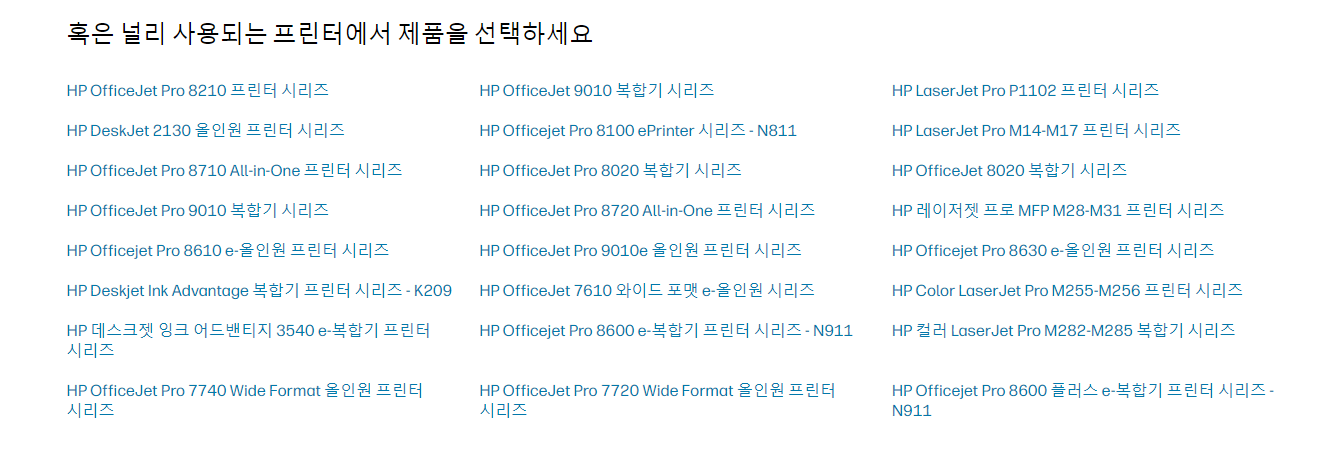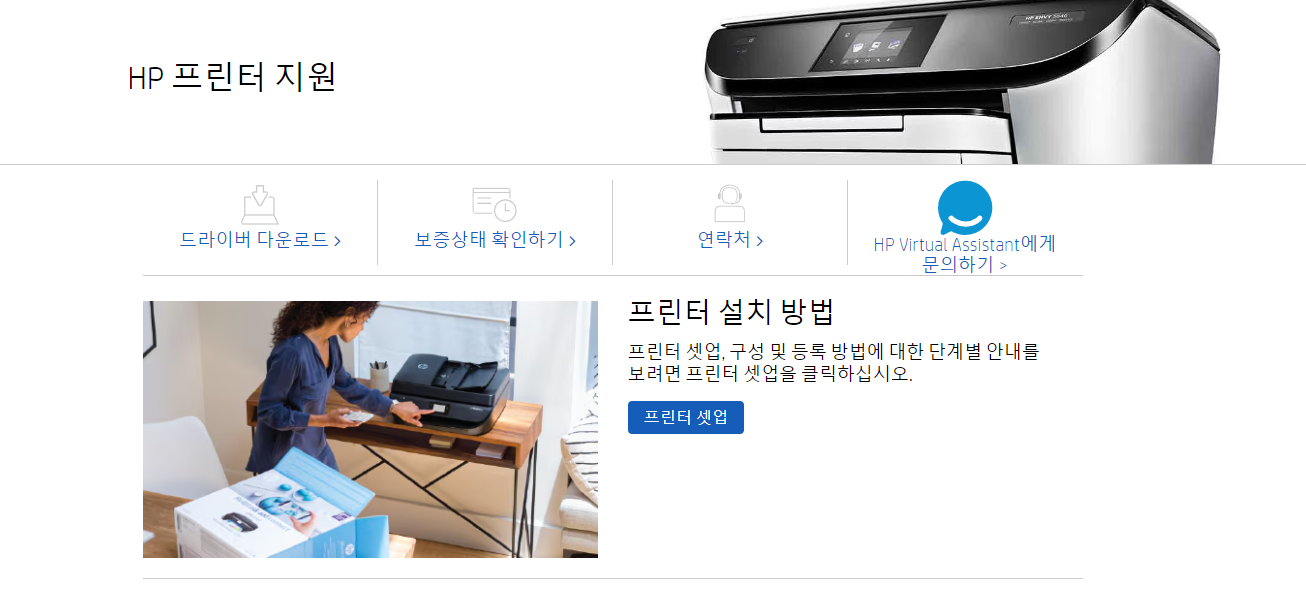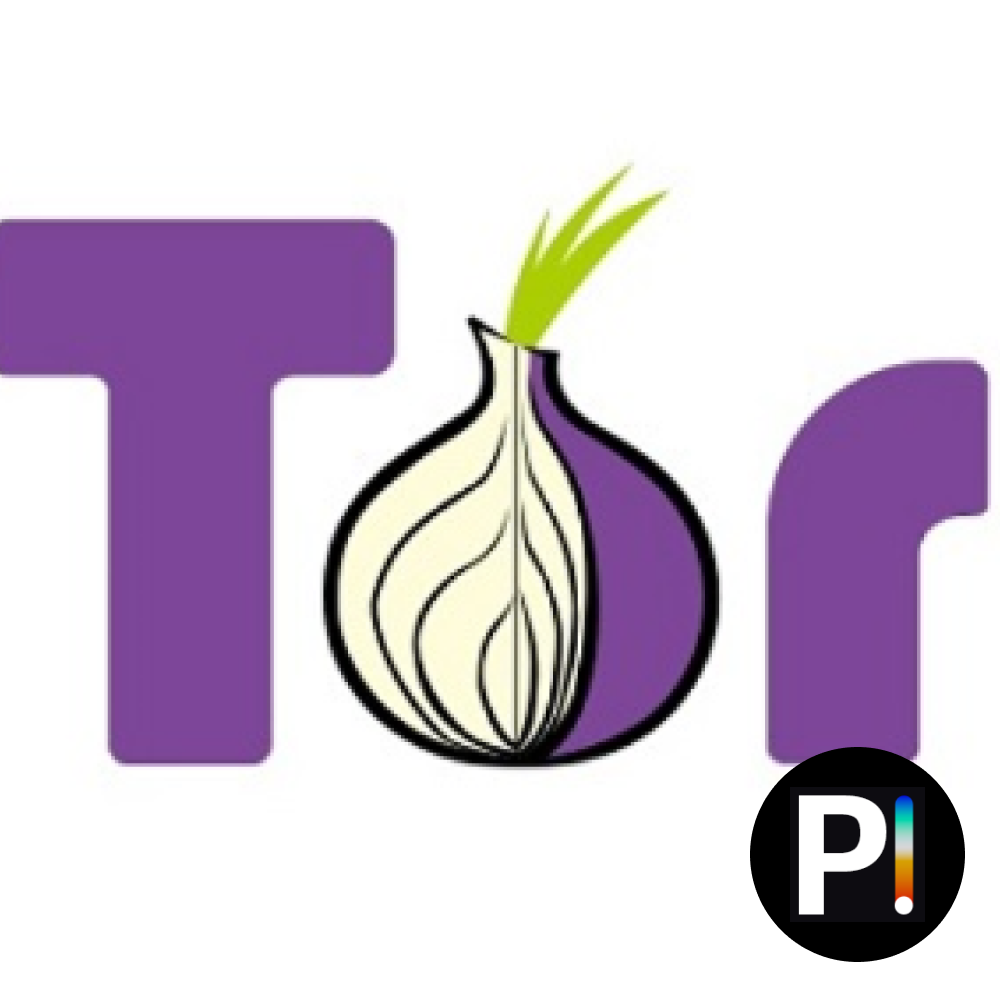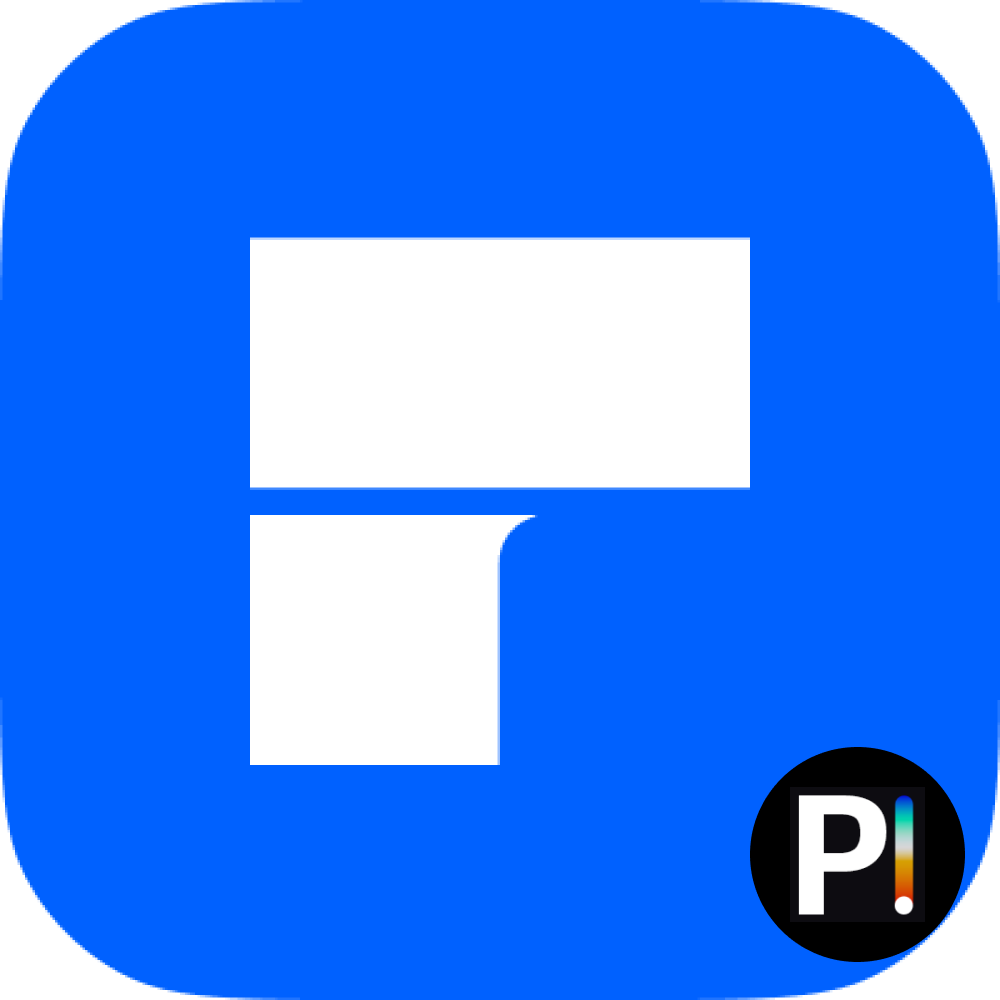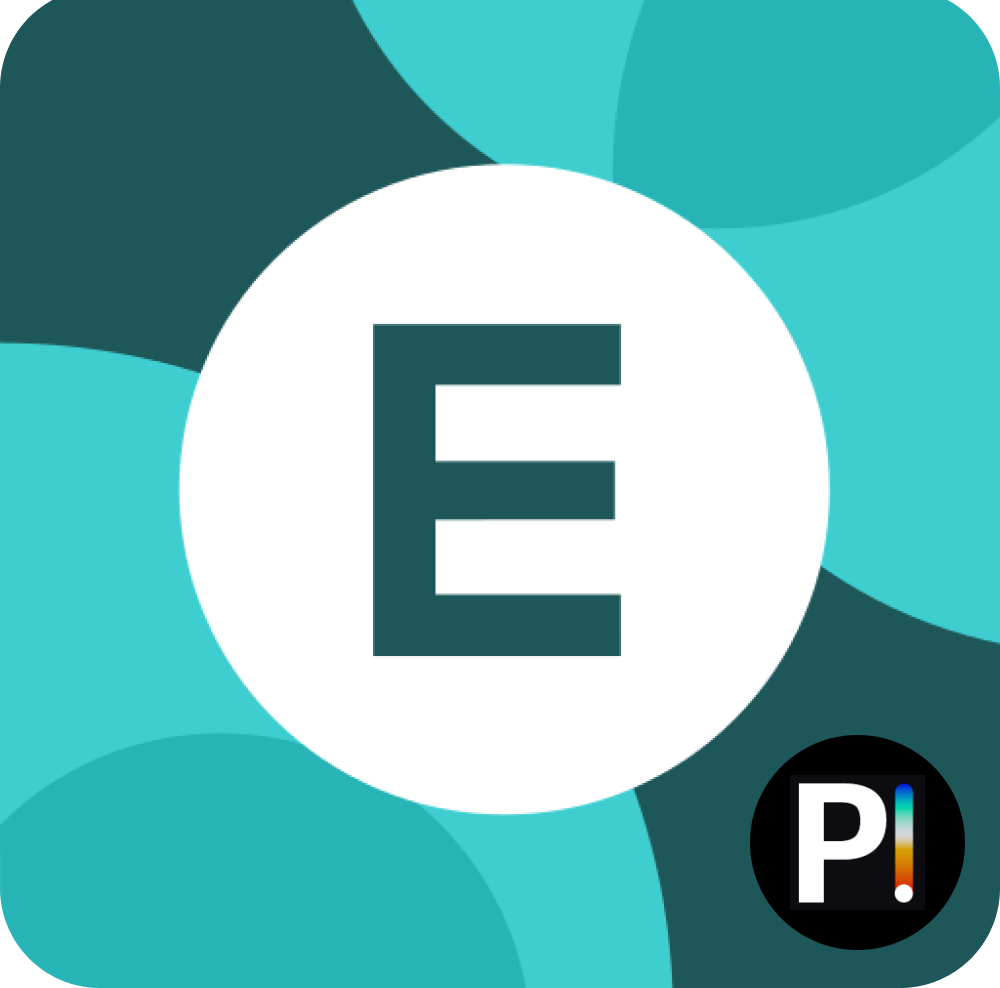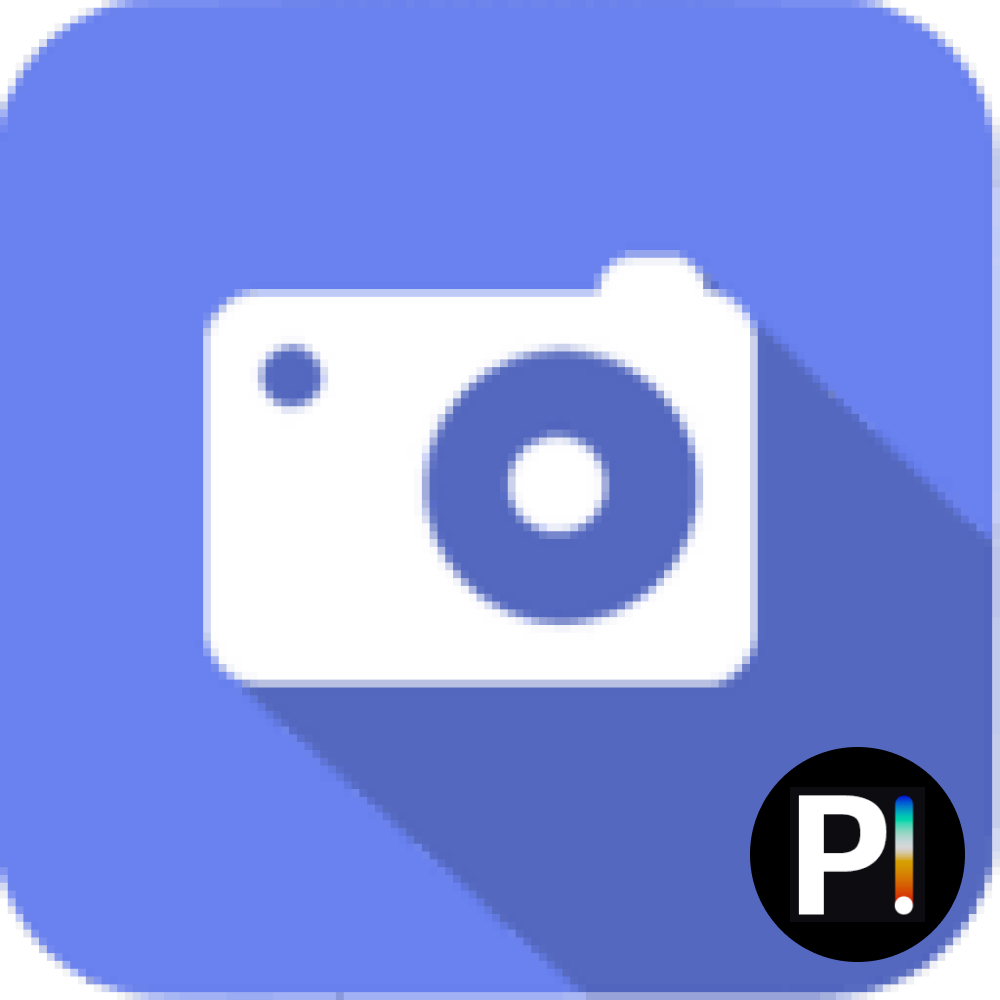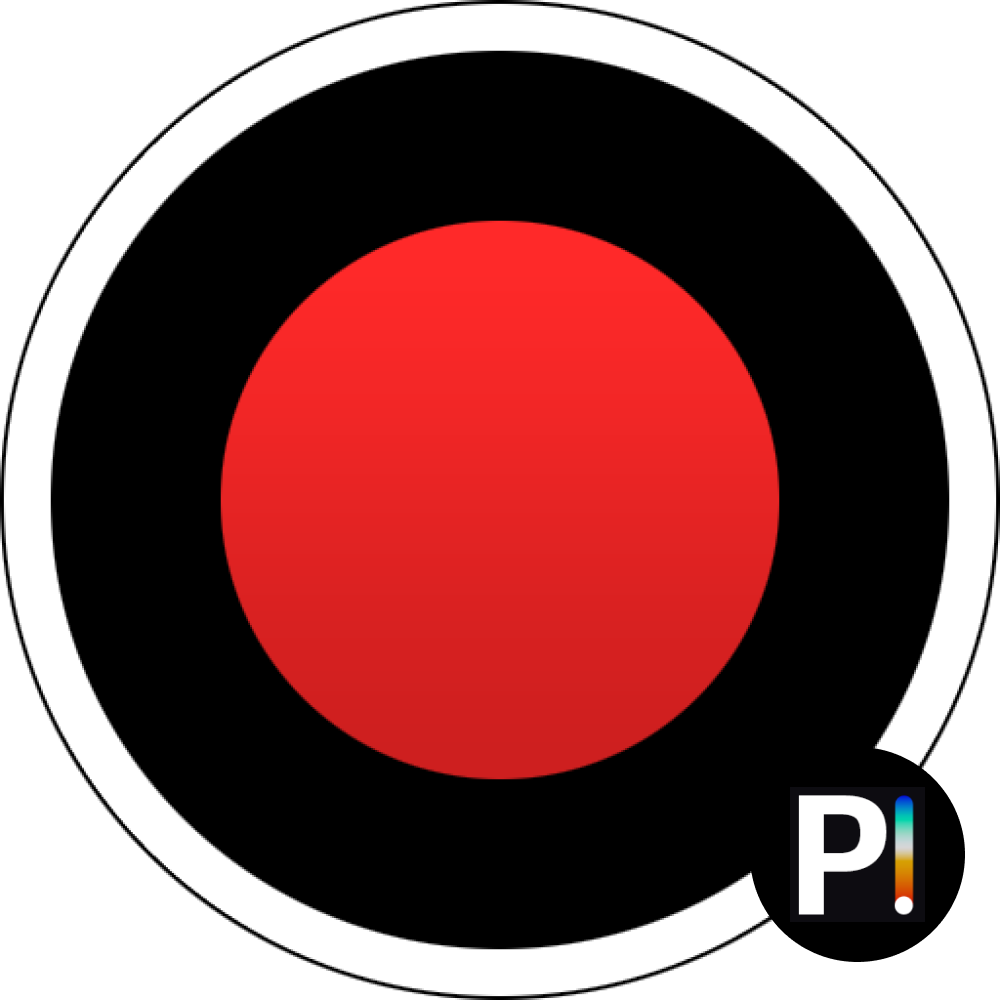HP 프린터 드라이버 다운로드는 HP 프린터를 원활하게 작동시키기 위해 반드시 필요한 과정입니다. 드라이버를 설치함으로써 컴퓨터와 프린터 간의 통신을 원활하게 하여, 고품질의 인쇄 결과물을 제공하고 다양한 프린터 기능을 최대한 활용할 수 있습니다. 이 글에서는 HP 프린터 드라이버 다운로드 및 설치 방법, 문제 해결 방법, 그리고 최적의 인쇄 경험을 위한 팁에 대해 자세히 설명합니다.
HP 프린터 드라이버 기본 정보
| 카테고리 | 드라이버 |
| 홈페이지 | HP 공식 홈페이지 |
| 운영체제 | 윈도우 |
| 개발사 | HP |
| 언어 | 한국어, 영어 등 다국어 지원 |
| 용량 | 추정 불가 |
HP 프린터 드라이버 다운로드 및 설치 방법
HP 프린터 드라이버를 다운로드하고 설치하는 과정은 매우 간단합니다. 아래의 단계를 따라 쉽게 설치하고 프린터를 활용하세요.
- HP 공식 홈페이지 방문: HP 지원 페이지에 접속합니다.
- 프린터 모델 검색: 검색 창에 자신의 프린터 모델명을 입력하여 해당 드라이버를 찾습니다. 정확한 모델명을 입력해야 올바른 드라이버를 다운로드할 수 있습니다.
- 운영체제 선택: 사용하는 컴퓨터의 운영체제(Windows, macOS 등)를 선택합니다. HP 프린터 드라이버는 다양한 운영체제를 지원하므로, 자신의 운영체제와 맞는 드라이버를 선택해야 합니다.
- 드라이버 다운로드: 드라이버 목록에서 “드라이버 다운로드” 버튼을 클릭하여 파일을 다운로드합니다.
- 다운로드 파일 실행: 다운로드한 설치 파일을 실행하여 설치 마법사를 시작합니다.
- 약관 동의 및 설치 경로 설정: 약관에 동의하고 설치 경로를 설정한 후 설치를 진행합니다.
- 프린터 연결: 설치 도중 프린터를 컴퓨터와 연결하라는 메시지가 표시되면 USB 케이블 또는 네트워크를 통해 프린터를 연결합니다.
- 설치 완료 및 테스트 인쇄: 설치가 완료되면 프린터가 제대로 작동하는지 확인하기 위해 테스트 페이지를 인쇄합니다.
이러한 간단한 과정을 통해 HP 프린터 드라이버를 설치할 수 있으며, 설치 완료 후 컴퓨터와 프린터 간의 원활한 통신을 통해 최상의 인쇄 품질을 경험할 수 있습니다.
HP 프린터 드라이버 설치 시 발생할 수 있는 문제 해결 방법
HP 프린터 드라이버를 설치하거나 설치 후 사용할 때 문제가 발생할 수 있습니다. 아래는 자주 발생하는 문제와 그 해결 방법입니다.
- 드라이버 인식 문제: 드라이버 설치 후에도 프린터가 인식되지 않는 경우, USB 케이블이 제대로 연결되어 있는지 확인하거나 다른 포트에 연결해 보세요. 네트워크 연결 프린터의 경우, 네트워크 설정을 확인하고 IP 주소가 올바른지 점검해야 합니다.
- 운영체제 호환성 문제: 드라이버가 컴퓨터의 운영체제와 호환되지 않는 경우, HP 공식 홈페이지에서 최신 버전의 드라이버를 다운로드하여 설치해야 합니다. 운영체제 업데이트에 맞춰 드라이버도 최신 상태를 유지해야 합니다.
- 인쇄 품질 문제: 인쇄 품질에 문제가 있는 경우, 드라이버 설치 후 제공되는 유지보수 도구를 사용해 프린터 헤드를 청소하거나 정렬하는 것이 도움이 될 수 있습니다.
- 네트워크 연결 문제: 네트워크 프린터를 사용할 때 연결이 되지 않는다면, 프린터와 라우터 간의 연결 상태를 확인하고 네트워크 재설정을 시도해 보세요. 네트워크 설정 문제일 수 있으므로 네트워크 IP 설정도 확인해야 합니다.
이와 같은 문제를 해결함으로써 HP 프린터 드라이버 설치 후에도 원활하게 프린터를 사용할 수 있습니다.
HP 프린터 드라이버 설치 시의 주의사항
- 정확한 모델명 확인: 프린터 모델명이 정확하지 않으면 잘못된 드라이버를 다운로드할 수 있으므로, 프린터 기기의 모델명을 정확히 확인하는 것이 중요합니다.
- 운영체제 버전 확인: 사용하는 컴퓨터의 운영체제 버전을 정확히 확인하고, 해당 운영체제와 호환되는 드라이버를 선택해야 합니다.
- 정식 사이트 이용: 보안 문제를 방지하기 위해 반드시 HP 공식 지원 페이지에서 드라이버를 다운로드해야 합니다. 비공식 사이트에서 드라이버를 다운로드하면 보안 위협에 노출될 위험이 있습니다.